Are you worried about the excess data on your phone? You must be thinking about how to transfer the iTunes library to a new computer. It is true that when your phone gets started overloading, you want to transfer files somewhere else.
At this point in time, iTunes Library is one of the best options for you to try. With that tunes library connected to the computer, you will be able to transfer files that are taking up space in your phone. It is one of the best methods to considerably create storage space in your phone.
If you have a larger size of videos, albums, or movies saved on your disk, you can. Transferred to the computer. It will help you to enhance the overall performance of your phone and be able to achieve ease of storage on multiple devices.
In this article, we’ll talk about the four most effective ways you can transfer your iTunes library. So let’s dive into the details and Start learning the best methods for you.
Table of Contents:
Part 1. Consolidate iTunes Library
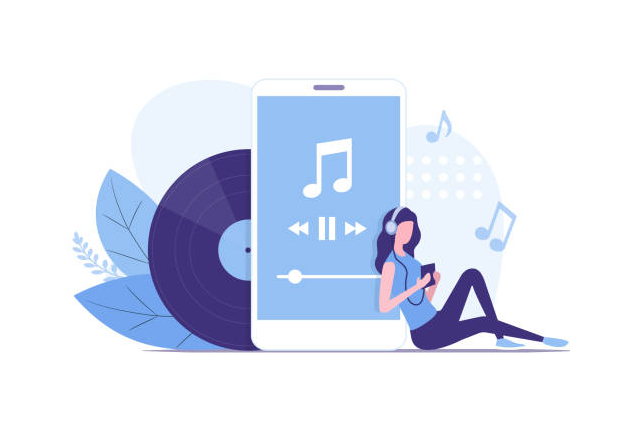
There are some files on your phone that are not directly stored in your iTunes folder. This means that you need to consolidate your iTunes library before performing any function. It helps you to select files from outside the iTunes folder and move them to some other devices.
It is essential for you to consider file transfers for the iTunes library to a new computer. Following are the steps you need to follow to consolidate your files in iTunes Library:
- Launch iTunes App on your computer.
- Once you have iTunes up and running, go to the menu bar and select the file option.
- The selected options will show you a library section where you need to choose the organized library option.
- Click on the checkbox for consolidating files in the organized library option.
- Click OK to complete the iTunes library import.
Once you enable the consolidated files options, you will be able to directly integrate the files existing outside of the iTunes folder. It is true that these files may not be directly tied to your transfer. However, you can use computer resources to navigate through the different folders.
Part 2. Transfer iTunes Library to New Computer through External Drive
The first mile heard. It is very simple and easy for you to follow. For this, you need to use your external hard drive. It helps you to transfer iTunes Library to a new computer. Don’t worry about using any heavy tools for your work. It is a simple and easy procedure.
A simple external hard drive is all you need to perform this function. Make sure you have a connection cable, such as USB. It helps you to connect your device and hard drive to the computer.
Once you have everything set up, your next step is to start transferring files to the computer. For this, you need to follow the steps below:
- Use the USB cable to connect the external drive to your computer.
- Now you need to launch the iTunes app.
- Go to the edit option and choose preferences.
- In the preferences section, you need to select the advanced version.
- In this section, you need to select the media folder location and choose a path where your iTunes folder exists.
- Make sure you remember this storage part so that you can recall it at later times.
- Exit iTunes
- Now you need to navigate the storage space of your iTunes folder and drag it to the external drive.
- This develops a connection toward your first step, and you have an iTunes library up and running with the backup.
Part 3. Transfer iTunes Library to New Computer via Network
It is true that when you are transferring files to a newer computer, you need to make sure that it is it has a connection with the previous one. Let’s say you’re not able to turn on your previous computer. For such concerns, you can transfer files with the use of a network option. In this method, you need to create a network drive.
The best part about this method is that you don’t need to develop a connection with your computer. It is easier for you to transfer files whether your PC is turned on or off. If you want to use this method, follow the steps below:
- Open File Explorer on your Windows computer to start iTunes library sharing.
- At the top of the window in Windows 7, select the Map network drive option.
- Go to the Computer tab at the window’s top in Windows 10. Then, select Map network drive from the selection that appears.
- Choose any of the drive letters that are accessible on your Windows computer from the Drive list.
- After that, enter the location of your iTunes folder in the Folder area. You may alternatively select Browse and then go to the location of the iTunes folder.
- Finally, select Complete.
Knowing this, it would make sense to use the same idea on a Mac to learn how to move your iTunes library to a new computer.
Part 4. Transfer iTunes Library to New Computer using a Software
This is where we are going to help you in the best possible manner. There’s no harm in wanting to use this software to solve your problems. Using software helps you to perform your task with precision. The best likelihood of successfully moving your iTunes collection to a new computer should come from doing this. Nonetheless, it carries the greatest danger. If you don’t really enjoy taking chances, we also have some strategies in store for you, such as a Spotify playlist.
Other than that, it’s easy for you to choose an effective approach. Ultimately, the choice is yours whether you want to go for:
- You connect your device to your computer
- Download and install a program
- Then use that program to move your iTunes collection to a new computer more efficiently than you could have done otherwise.
Conclusion:
Software provides you with a simple and quick solution to cover your tasks. This is why most people rely on softwares rather than following lengthy procedures and step-by-step statements on the Internet.
Some people believe that there is a downside to software usage. It’s that you may come across a risk.







