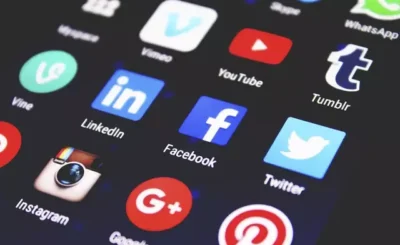Many people usually forget their wifi password; it’s a common thing. Sometimes, they put a password to their home wifi network to connect devices like smartphones or laptops and then forget passwords. When someone asks for your wifi password, you realize that you haven’t saved it. There is no need to get tense; in this article, you will learn how to find android wifi password of any router or saved network on different platforms.
In this post, you will get the desired information step by step to check wifi passwords on Android, Windows, iOS, and macOS.
How to Find Android wifi Password
Everybody’s got a smartphone and the internet these days. So, if you are running the latest version or older version of Android, you will find the solution here.
Method 1: Android 10 and above
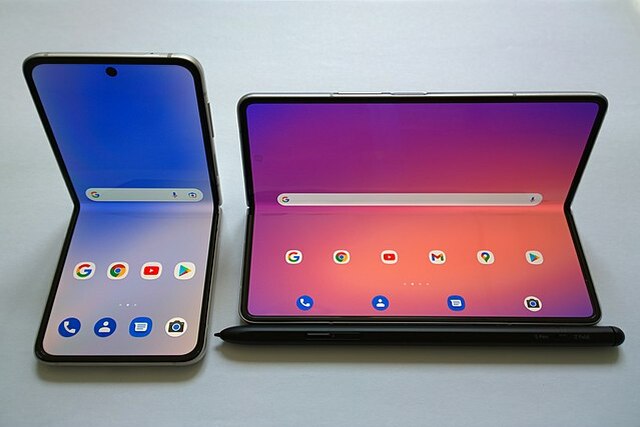
Finding a wifi password on Android 10 phones is pretty simple and easy; all you have to do is follow the below steps.
- First, open your phone Settings and go to the Network and Internet.
- Open the wifi option from the list and see the network connected to the phone.
- Under that list, you will be able to see a Saved Network option; tap it to find out all saved networks on the phone.
- Here you can select the network which password you need to access; now verify your fingerprint to go to the next page.
- You will see a QR code on this page to share the wifi network there, and you will find a password below the QR code.
Method 2: Android 9 or below

Like the above procedure, if you have an android 9 tablet and phone or a previous version, your phone needs to root because this method works on rooted phones.
- Go to the app Google Play Store on your device or phone. And then download the wifi Password Viewer app.
- When you finish installation, launch the app and grant root access.
- There you will find all saved wifi networks on the main page.
- You can select which network password you need, then Share from the popup list.
- You are all set to share your wifi password with your friends.
Method 3: Android 4
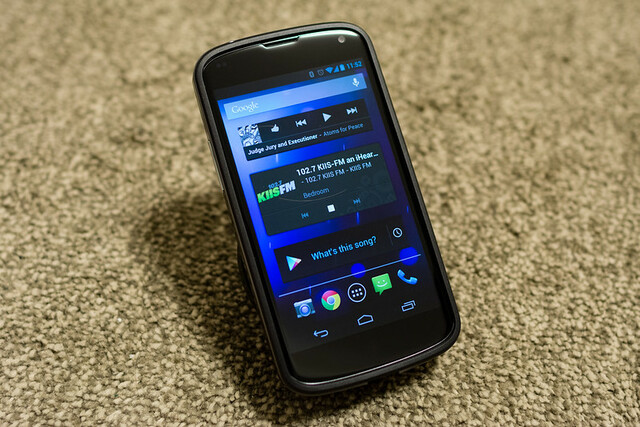
As long as you are going to older versions of Android, it will become challenging to know how to find wifi password on the phone when connected. This version also needs to root your phone to get the highest access level, such as you have to install some software on the computer to connect your phone. Here is how you can do it.
-
- On your phone, Enable Developer Mode, then go to Settings-System-About Phone and scroll to Build Number.
- You’ll be a developer after tapping Build number seven times.
- Now go back to one screen, scroll to the Developer option, and enter.
- To enable USB debugging, scroll down and click it.
- Ensure your computer is correctly connected to the android phone by installing Universal ADB Drivers. This will allow the computer to talk to the smartphone via a USB connection.
- You need to download and install the Minimal ADB and Fastboot Tool.
- Open Minimal ADB and Fastboot and connect the phone to the computer; you’ll see a command prompt.
- Type in the command and press Enter (
- adb pull /data/misc/wifi/wpa_supplicant.conf
- ).
- In the same folder of Minimal ADB, the command will copy the wpa supplicant.conf file to your PC. Navigate to the location through File Explorer.
- Open the Notepad file to find out the wifi password.
How to view saved wifi password on Android without root 2022
All the latest versions of Android, like 10, can show your wifi passwords of saved networks in your phone without a rooted device. Since on android 11, it will be slightly different to check depending on the model of your phone and the version installed.
- Open Settings on your phone and go for Network & Internet, then tap on wifi in Android 10 or 11, while in Android 12, you must select internet.
- You can see the current wifi network on top of the list; tap it to check the options.
- Select the other option or check your saved networks at the bottom of the page if you’re not connected to the correct network
- Select the Share button on the overview page of the wifi network, but you will need to confirm your fingerprint or enter the PIN code before proceeding.
- You will see the network’s wifi password listed below a QR code; now, you can share it with anyone you want or put it on other devices.
- You can do one more thing to share your wifi network password more conveniently through QR code, as it will let other devices join without entering a password. You won’t have to worry about putting the wrong password in, and the network’s security is increased by obscuring the password.
- QR code to get the password
Below the list of wifi networks, tap the QR code to share with another android device; if another person has an iPhone. After that, let them scan your code through the Camera and tap to join the internet.
You can also connect all the nearby devices by tapping the Nearby button; it will let you share the password without scanning the QR code. It is also possible to take a screenshot of the QR code and share it with your friend’s group to connect your Wi-Fi connection.
Conclusion
Hopefully, you have learned how to find android wifi passwords on android mobile phones and newer or older versions; everything has been explained. Now you can find out your phone settings accordingly with the above methods. It seems not complicated to find out the wifi password with the latest versions of Android phones like 10 or 11, where you can share your network in moments through a QR scan.