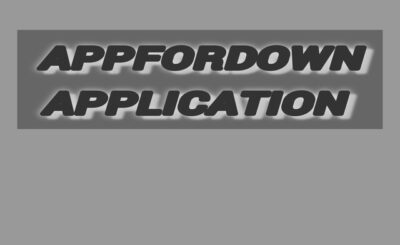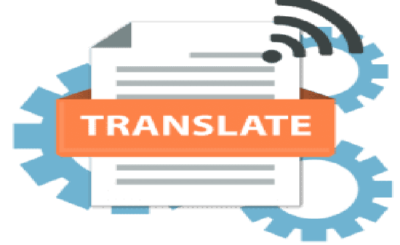Most people think of rectangles or squares when cropping images in Photoshop. The Crop Tool does not offer any other options for cropping. But why should you use it? With Photoshop selection tools, you can crop into circle easily. To crop an image in a circle, all you need is an Elliptical Marquee Tool.
Photographs and images are usually stored digitally as rectangles, but formats that support transparency allow you to crop uniquely. A rectangular image can be quickly cropped using the Crop tool in Photoshop. The process of cropping a circular image is easy.
Table of Contents:
How to Crop Into Circle?

In Photoshop editor, you can crop your photos into circular shapes.
1. Open the Image
You can also choose images from Adobe Stock when you start by opening your image into Photoshop.
2. Turn off the Background Layer
On the Background layer of the Layers panel, the image appears. Before cropping the image, the Background layer must be converted to a normal layer. The areas around the circle must be transparent because background layers do not allow transparency.
By pressing the lock icon on the Background layer, it can be turned to a regular layer. If you’re using an older version of Photoshop, clicking the lock icon won’t function. Press and hold Alt (Windows) / Option (Mac) while double-clicking on the Background layer if that doesn’t work. Photoshop is ready to crop the image into a circle after renaming the Background layer to “Layer 0.”
3. Choose Elliptical Marquee Tool
Elliptical Marquee is the circle crop tool in the toolbar. The Elliptical Marquee Tool is hidden underneath the Rectangular Marquee Tool by default. To choose the Elliptical Marquee Tool, you need to right-click (Windows) / control-click (Mac) on the Rectangular Marquee Tool.
4. Outline a Circular Selection
Drag an elliptical selection outline around your image. While dragging, press and hold the Shift key on your keyboard to force the selection outline s.
There’s no need to be concerned about the exact location of the circle within the image. When we move it into place, you won’t have to worry about it. It would be best to focus on the thing that circle is large enough to encompass the area you want to keep.
Let go of your mouse button when you are finished, followed by Shift. When you release your mouse button, hold down the Shift key; otherwise, the selection outline will snap back into a freeform ellipse.
5. Reposition the Selection Outline
If you wish to reposition the selection outline around your subject, click inside it and drag. To center the woman’s face, I’m moving it to the middle of the circle. Let’s stay on topic here. The area outside of the circle will be clipped.
Below, you will see a magenta line running across the image, one of Photoshop’s Smart Guides, showing me that the outline of the selection is now vertically centered within the document. Once you release the mouse button, Smart Guides disappear.
6. Invert your Selection
There’s only one problem: we selected the area inside the circle when what we should have selected is everything outside the circle because that’s where we want to crop. You can fix that by going to the Select menu in the Menu Bar and clicking Inverse.
7. Remove the Image Outside the Circle
Press Backspace / Delete on your keyboard to delete the area around the circle with the selection inverted. Photoshop represents transparency by using a checkerboard pattern instead of the deleted area.
The white area is most likely a result of forgetting to unlock the Background layer in Step 1. Photoshop opens the Fill dialog box if the deleted area becomes white instead of transparent. To remove the selection outline, go to the Select menu and choose Deselect.
8. Remove the Transparent Parts
To Make a circle out of the photo and cut out the transparent areas by going to the Image menu and choosing Trim
Make sure the bottom of the Trim dialogue box has Top, Bottom, Left, and Right selected, then Select Transparent Pixels at the top:
After clicking OK to close the Trim dialog box, Photoshop instantly removes the transparent areas surrounding the image, resulting in a circle.
Because the corners are transparent, a transparent background can see through while the picture in the circle stays visible.
9. Create a PNG File from the Image
The file must be saved in a transparency-compatible format to keep those corners transparent. Unlike JPEGs, PNGs support transparency. Also, most web browsers support PNG, so it’s an excellent choice.
10. Save the Image
To save the image as a PNG file, go to the File menu and select Save As.
Photoshop’s most recent versions will prompt you to save the file to your computer or to the cloud. You can choose either option.
Set the Format option to PNG in the Save As dialog box. Name your file, choose a location for it to be saved, and then click Save.
Choose the Smallest file size under the PNG Format Options to save the image.
Conclusion
The Free Crop tool is ideal when you want to use freehand cropping, like removing a specific object or cropping everything but your subject into a circle. Moreover, it allows you to create transparent backgrounds for your images. Unlike the other crop into circle tools, the Free Crop tool allows you to customize the shape and size of the crop you are doing.
Uploading a portrait-style image allows the app to crop a person, face, hair, head, or background of the image. It may be necessary to crop certain areas or objects out of an image if you do not want to keep the entire image intact. When this occurs, the Free Crop tool is your best friend, allowing you to customize your crop.