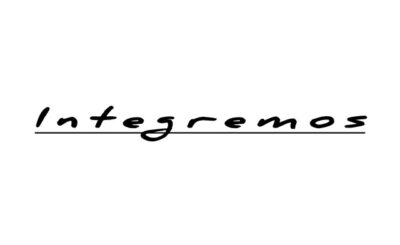Checking the battery life of your AirPods might seem like a simple thing, but it can differentiate whether or not you make it through your commute home. How to check AirPods battery can be performed no matter what device you have on hand, and check how much power is left in AirPods.
Table of Contents:
How to Check AirPods Battery on iPhone or iPad?

Sometimes, things look easy but are difficult to do, just like checking its battery life is surprisingly more complex than using an iPhone. If you’re using a device like an iPad or iPhone, you can find out what percentage your AirPods are at by following these three steps:
1. Automatic pop-ups
You can check the battery of AirPods using the pop-up that appears when you connect them to your computer. It will show you the airpods name and both AirPods battery percentage and case charging.
The following steps will help you make it work:
- The first step is to find an iPhone/iPad that was previously paired with the AirPods.
- Touch and hold the Bluetooth icon in the Control section until it turns blue to enable the connection.
- If you place the case near a Bluetooth-enabled device, the case should show up near the bottom of your screen.
No matter what devices you have on hand, it’s relatively straightforward to look for how to check AirPods battery and how much it’s left in your AirPods.
2. Utilizing the battery widget
Setting up the battery widget instead of the automatic pop-up feature is recommended since it only works when you have your AirPods inserted in the case. It eliminates the inconvenience of constantly checking the battery level of your AirPods to see how much juice is left in them.
It’s the most convenient method for most users, even though it takes two minutes. Here’s how to add the AirPods battery widget:
- You must touch and hold an empty part of your home screen until it activates.
- You can tap plus sign in the upper left corner.
- Find Batteries in the list of widgets. Click it.
- Tap ‘+ Add Widget’ to add the widget you like best. You can swipe right and left to pick the widget that you like.
- After dragging the widget to where you want it to appear, click on Done.
- Whenever you place the widget, you’ll be able to see your battery percentage immediately. Even without a case, the widget will let you see the AirPods battery check or the life of your AirPods.
- Asking someone – especially Siri – would be easier than checking the widget.
3. Using Siri
If you’ve been using iOS devices for some time, you wouldn’t be surprised to see that you can use Siri to check your battery. You will have to talk aloud with Siri (library-goers beware) unless you turn on the ‘Type to Siri’ feature.
Siri’s natural-language interface allows you to ask questions, and Siri will respond. It is possible to ask,
“How much battery life does my AirPods have? “or
“How much battery is remaining in the AirPods?”
to be provided with the same reply from the helpful assistant.
How to Check your AirPods Battery Life on Mac

Well, AirPods’ battery check on a Mac is also quite easy. It is not necessary whether the earbuds are in the charging case or not; there are only a few steps involved:
- Open the charging case’s lid and take the AirPods out of the charging case.
- Click the Control Center icon on the Menu Bar; two sliders will appear opposite each other.
- In the Control Center menu, click the Bluetooth icon.
- Your remaining battery life will appear when you hover over the name of your AirPods.
How to check AirPods battery on iPhone or Apple Watch?
From your wrist, you can check the battery level of AirPods connected directly to your iPhone or Apple Watch. If you’re in an app, swipe up on a watch face to bring up the Control Center. Select the percentage-sized apple watch battery icon. When you place an AirPod in its charging case, you’ll be able to view each pod’s separate charge percentage.
How to check AirPods battery on Android through a Third-Party App
Android doesn’t have a built-in method for checking the battery level of AirPods, but there is a simple workaround.
- Using third-party apps on Android, you can check the battery level of your AirPods. You can download a free app called AirDroid Battery App on the Google Play Store.
- Install the AirDroid app from the Store.
- Upon installing the app, you will need to permit it to access your AirPods.
- You will then see how much battery life your AirPods have left. In the app, you can see historical battery data for your AirPods, which can be helpful for troubleshooting.
- It’s as simple as that! It’s easy to know how much power is left in your AirPods with the AirDroid app.
What to do if you can’t connect your AirPods to any device
While you can use the above methods to determine your AirPods’ battery level, you can also check the status light on their case. AirPods case lights can be found at the front of the case or between the AirPods sitting inside the case, depending on which model you have.
Find out what does it mean, the status light on your AirPods:
- Solid green shows that the case and AirPods are fully charged for an ordinary listening session. You don’t have to think about the battery level and can stop charging.
- Your AirPod’s battery successfully charges if you see solid amber/orange.
- If you can’t see any light, your AirPods aren’t charged.
The dreaded orange flashing light, which indicates a problem with your AirPods, is another status light you need to be aware of. Battery problems are one example, but it is not exhaustive. To help you, we’ve put together a handy guide to flashing orange lights on AirPods.
Conclusion
Generally, there are a couple of ways to know how to check AirPods battery. You can use the charging case through a third-party app or directly from your iPhones and iPads. Keeping track of your AirPods battery life is easy and only takes a few minutes.
Read Also: LucidSound LS31 Wireless Headset Specifications and Review