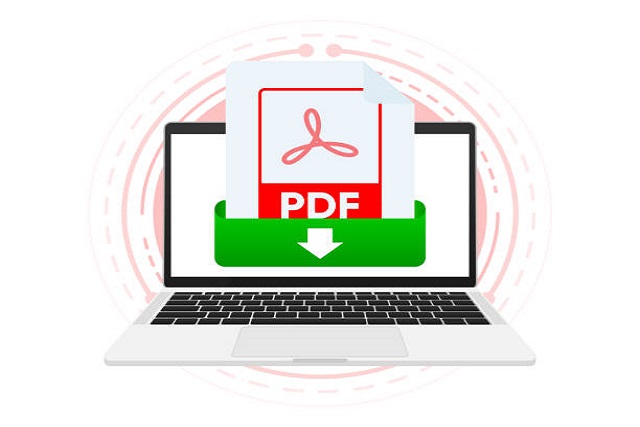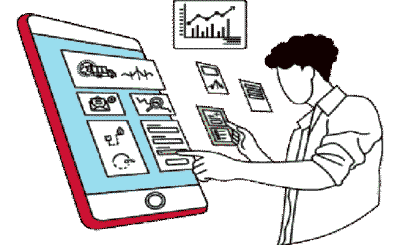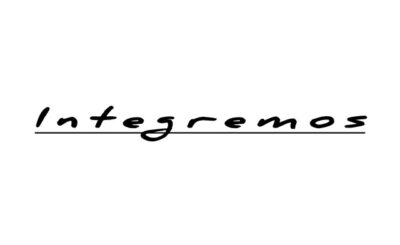Some web pages are worth saving or sharing with others. There is an easy way to copy and paste the website link, but it would be great if saved with an image, offline view, or print form. Keeping the website as a pdf file can make it easy to view and send anywhere. Our step-by-step instructions will demonstrate how to save a website as PDF in the most popular browsers. In addition to converting web pages to .docx, .jpg, and excel, we can also convert webpages to xlsx, JPG, and Docx.
Table of Contents:
How to Save a Website as PDF on Windows in Google Chrome
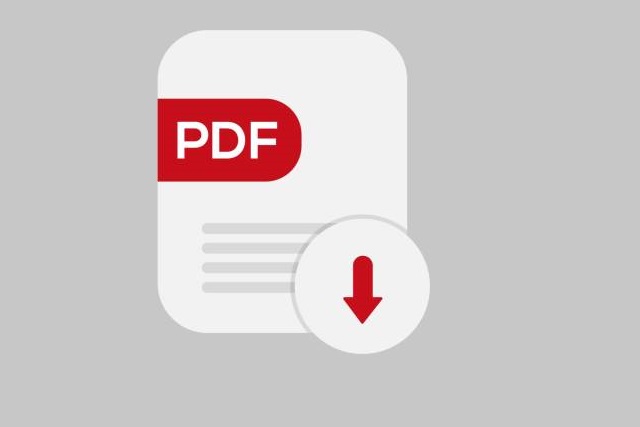
- You must navigate to the website you want to save.
- Click the three dots in the top-right corner to access the browser menu and click “Print” in the dropdown menu.
- You will see the Print settings window; go to the dropdown menu labeled “Destination” and select “Save as PDF.”
- After clicking Save, a window titled “Save As” will appear.
- Click “Save” after naming the File and selecting the destination.
How to Save a Website as a PDF on Microsoft Edge
How to save a page as a pdf applies to browsers based on Chromium since Microsoft Edge no longer supports an earlier version.
- The first step is to select Print from the dropdown menu by clicking the Three-Dot icon in the top-right corner (Ctrl + P is also an option).
- Next, click the Down Arrow under Printer, then click Save As PDF in the dropdown menu that appears.
- The third step is choosing the orientation and range of pages under Layout and Pages. To view and adjust other options, click on More Settings.
- Click the ‘Save’ button after making the necessary changes and click it a second time.
How to Save a Webpage as a PDF on Windows in Mozilla Firefox
- Go to the page you want to save and open the browser menu by selecting three horizontal lines in the top right corner.
- Click “Print” in the dropdown menu.
- Click Print settings to open the window; then there is the list of printer options; choose “Microsoft Print to PDF.”.
- Firefox doesn’t have a built-in PDF printer, so you may have to use an extension if Microsoft Print doesn’t appear.
- Click on “Print.”
- To save the File, name it, select its destination, and then click “Save.”
How to Save a Website Page as PDF on Mac Safari?
It offers two methods for saving web pages as PDFs:
- The first method is to click File on the menu and select Export As PDF.
- The second step is to enter a file name, select a destination, and click Save.
- Another way to save in Safari
- Safari provides a longer method to control the PDF’s information:
- With Safari open, select File from the menu bar and then Print. For this purpose, open the printer or press Command + P.
- Then click the downward arrow in the bottom-left corner and choose Save As PDF from the dropdown list.
- There a new pop-up appears, you can enter a title, file name, subject, author, and keyboard and set security options.
- Click the Save button when you’re finished selecting a destination.
Why and How to Save a Website as PDF?

Often, we come across web pages with many graphics and information that we want to read later. Charts, other information, or saving that info for later may be necessary. Your best choice is to save a web page as a pdf. PDF files can be printed and read on just about any device, so the Chrome browser lets you know how to save webpages as PDFs.
A PDF viewer is also available on many WordPress websites, but you still have to read the content right away. You can download a webpage as a PDF and save it to any folder on your PC.
How to save multiple-page pdf as single pages?
You need to split a multipage PDF and create a single-page PDF file if you want potential buyers to see just the contents of your ebook. You can turn multipage PDFs into single-page PDFs without installing software using several services.
PDFSplit
- Go to PDFSplit. Use the “Choose File” to select and upload your PDF and enter your desired page into the right and left Pages text boxes.
- Click “Split,” then your browser alerts you to open or save the single-page PDF.
- Click on “Open” or “Save” to view or save the PDF.
FoxyUtils
- Visit FoxyUtils (link in Resources). Choose and upload a PDF from which you want to extract a single page by clicking the “Browse” button.
- Enter the page number in both boxes under click “Split.”.
- Click the “Download” button on the Split dialog that appears to save the single-page PDF.
Apache OpenOffice Draw
- Open the Oracle PDF Import Extension page in your Web browser. Open OpenOffice Draw after clicking the “Get it” button. When you click the “Tools” menu, a dialog for managing extensions will appear.
- Navigate to the import extension and double-click the PDF you downloaded. The extension is installed.
- You can now load your multipage PDF file using the “File” menu’s “Open” command.
- You can also delete a PDF page by clicking its thumbnail in the Pages pane. Then delete all the pages you don’t want to appear in the single-page PDF by pressing the “Delete” key. You can select multiple pages for deletion by holding down the “Shift” key.
- Select “Export as PDF” under the “File” menu.
Extensions and web tools
Would you like to create specific kinds of PDFs? Can PDFs be customized before they’re created? Many online extensions and web-based tools convert HTML to PDF, with options for how to save an HTML page as a pdf and where to save it. Especially useful for businesses and developers who need to convert many pages at once.
Conclusion
How to save a website as pdf has never been easier than now. Use a variety of tools to do so. To use the Chrome browser directly, or install an extension from the Chrome store, are the two easiest methods. You can convert any webpage to a PDF with either of these options. You can then read this PDF in your browser or explore it another time. You can always find great tools in the Chrome browser.
Read Also: Learn How To Clear Cache On Iphone App