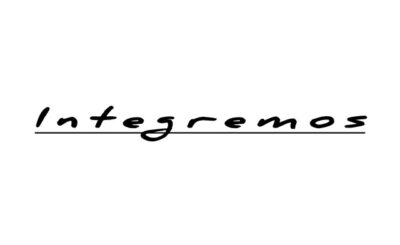You can increase the speed of web browsers and other apps on your iPhone by saving images from websites over time since it collects data from different websites and slows down your phone. It is recommended to wipe out all the crud periodically; you must learn how to clear cache on iPhone app. On your iPhone, clearing the cache is very easy and can boost the device’s performance. Follow these steps.
Table of Contents:
How Does the iPhone’s App Cache Work?
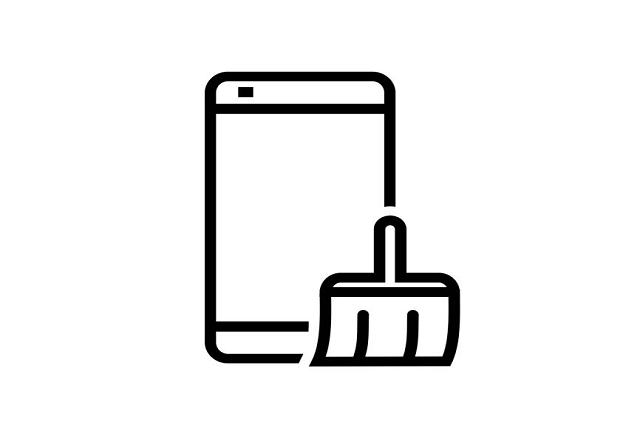
The app cache is a collection of files, scripts, and media loaded every time the app is opened. It saves copies quickly on your phone, so it shows up instead of loading again if you want them again. Caching data is excellent for making your apps run faster, but it can also quickly fill up your hard drive even when you aren’t using the app.
As a result, your favorite websites will load very quickly, and your iPhone browser will become bloated in no time.
These cache files consume your phone storage with time and reduce the device’s efficiency and speed, even though this is critical for making the site faster. Cache browsing data isn’t the only thing that eats up storage space on your iPhone. It can also automatically include images, scripts, and other media files generated by apps. With time and increased frequency of use of apps, your iPhone may accumulate more cache files, requiring additional storage space, causing it to run slower.
If you learn how to clear cache on iPhone apps, you will find that this will free up system resources, and sometimes it will improve battery life for your iPhone if the battery is draining too quickly.
How to Clear All App Cache on iPhone?
It might seem counter-intuitive, but deleting an app but not your data is a good way to save space on iPhones. Discover how you can do this and how it works.
- Tap the General settings option in the Settings app.
- Select “iPhone Storage” from the list. If it takes a while for your phone to calculate the current storage status, don’t panic.
- Select an app from the list.
- Click “Offload App” on the app’s page.
- Tap once more to confirm your choice.
- You will delete the generic app data from the App Store by selecting this option, but you will retain any personal data. Instead of selecting “Delete App” at step 4, you can choose “Remove All Data” instead.
- Select Reinstall from this screen to reinstall an app.
- Alternately, tap the grayed-out icon on your home screen or the App Library to reinstall the app.
How to Clear WhatsApp Cache on iPhone?
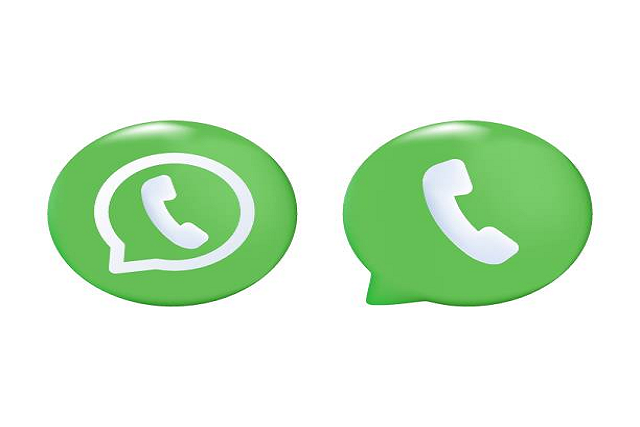
- Select “General” in the “Settings” menu on your iPhone.
- Touch “Data and Storage Usage” on the left-hand side.
- Choose the “WhatsApp” messenger from the “Manage Storage” menu.
- Now you can see how much storage the application uses and then hit “Clear Cache” when it’s full or if you want to erase some data but keep your chats.
- Your app will function normally until your storage space is full again.
Method 2: Syncios iOS Eraser Clears All WhatsApp Cache with a Single Click
WhatsApp and other third-party apps eat up a lot of space. Syncios iOS Eraser can help you clear all these cached files (including WhatsApp caches) from your iPhone. Learn how to clean up all app cache on iPhone with this iOS data eraser. Use one-click to clean up all cache data on your iPhone.
- You must connect your iPhone to PC and launch Syncios iOS Data Eraser. When wiping the data permanently from your iPhone, please make sure Find My iPhone has been turned off first.
- Syncios displays the Free Up Space interface once your device is connected. The categories are “Junk files,” “Temp Files,” “Camera Roll,” “Photo Library,” and “Large Files and Apps.”
- Click on the Quick Scan button to perform a quick scan, as it will take a few seconds. You will see the results at the end of the process. You can see how much space Junk Files, Temporary Files, etc. occupy.
- The iPhone’s WhatsApp cache can be cleared by clicking the Clear button next to Junk Files and Temporary Files. Your iPhone’s space will be freed up by automatically clearing all WhatsApp app cache.
Choose the “Erase Private Data” option from the left-side menu for erasing WhatsApp data.
How to Clear Cache on iPhone App Without Deleting Apps?
If you uninstall and reinstall an app, you can usually clear the cache without deleting it. The majority of apps on your iOS device take up memory in addition to their download size. On iPhone and iPad, you cannot clear caches of individual apps other than Safari, and you cannot clear the memory space of any app unless you uninstall the entire app. Whenever you uninstall an app from your iPhone, the cache and preferences associated with that application are deleted.
- Open your iPhone Settings, and select General, Storage & iCloud Usage.
- From the top Storage section, tap Manage Storage.
- All the installed applications on your phone will show the amount of memory they are using, so you can choose the app that takes up a lot of space on your iPhone. Since reinstalling every app might take a while, you can view how much space each app takes up and reinstall only the largest apps.
- Click on Documents & Data to view the entry. Delete an app that takes up more than 500MB of space to free up your device.
- To reinstall it, tap the App Store and then tap Delete App. The data and documents will be wiped clean.
How to Clear Third-Party App Cache on iPhone?
The data and cache settings of third-party apps typically differ. Photos, journals, etc., may be stored in these apps. It is not a problem if the size isn’t too large, but as it stands, your phone may slow down if the size reaches a large number. App developers may offer an option to reset data or clear cache in these apps. For apps without such opportunities, clear the cache.
- Set your preferences.
- To access the iPhone (or iPad) storage, tap general and then storage.
- Each app is organized according to the amount of storage it occupies. You would have to uninstall and reinstall an app if it occupies too much data and is prepared to lose its information.
- Tap on Documents and Data in that app.
- To delete an app, tap on it to clear its data.
Conclusion
The methods described above can be used by a professional iOS eraser tool or by a third-party app to how to clear cache on iPhone app. You can also find hidden files and app fragments containing personal information and app caches. These can exist even after you delete an app. With Syncios iOS Eraser, you can protect your privacy, free up iPhone storage, and permanently delete data from your iPhone with a 0% recovery rate.
Read Also: Difference Between Programming and Model Language