By rooting your Android phone, you can gain administrative rights. You can also extend your battery life and memory and install apps that only work on rooted devices. Rooting an android tablet depends on the model, make, and version of Android you are using. See how to root an android tablet and phone. You might be able to use One Click Root, KingoRoot, or TowelRoot if you’re running older Android versions 5.1. For newer versions of Android 6.0, you’ll need to unlock your bootloader using Magisk Root.
How to root an Android tablet using Magisk?
Here is the procedure of how to root your Android tablet or Phone.
1: Know the risks of rooting your tablet
You can root your tablet to gain superuser permissions, while each tablet model has a slightly different process for rooting. It also removes many of Google’s security features. If you root your Android device, you increase your tablet’s vulnerability to viruses. Rooted tablets may not provide some apps and services. You may be denied access to your carrier’s network if you root your tablet. It would be best to be careful while rooting your tablet; it will void its warranty from the manufacturer or carrier.
You cannot unlock the bootloader on many tablet models. You may be able to find a way to unlock your bootloader unofficially at https://forum.xda-developers.com/. You won’t be able to root your tablet or phone if you can’t unlock the bootloader.
2: Backup everything on your tablet
You need to flash a new recovery system for rooting an android tablet. Your data may be wiped. Don’t forget to transfer your photos and videos before you begin. Follow these steps to back up your app data, Google Cloud account settings, and other information:
- Setup the application, and in the upper-right corner, tap the magnifying glass.
- Look for “Backup” in Settings.
- Back up and restore your data.
- Tap the Back button.
3: Connect your tablet to your computer via USB
To connect your Android tablet to your computer, you’ll need USB drivers, especially if your computer runs Windows. Drivers are available on the manufacturer’s website. Go to Google and search for your tablet’s make and model. Download and install the drivers from your phone/ tablet manufacturer’s website. Here are some websites to download Android device drivers like Samsung, HTC, Huawei, LGE, and Sony.
4: Ask your tablet’s manufacturer for the unlock code.
The bootloader of some tablets is unlocked with special codes, such as those made by Sony, Huawei, and HTC. Go to the manufacturer’s website to open your tablet’s bootloader. You’ll need an account to request an unlock code. By email, you should receive the bootloader unlock code.
Samsung products cannot be unlocked. To flash new firmware onto Samsung tablets, you will need to install a separate Odin program on your computer. Windows and Mac users can use Odin.
5: Install the Android SDK
With Android SDK, you can use a command prompt or TerminalTerminal to communicate with your device from your computer. Install Android SDK tools by following these steps.
- Visit https://developer.android.com/studio/releases/platform-tools.
- By clicking this link, your operating system can be downloaded.
- Download the zip file to your computer.
- Save the “Platform-tools” folder to your desktop.
6: Open OEM and enable USB debugging.
Enable USB debugging and unlocking OEM on your computer to use your tablet. But not all tablets support it. There’s no need to worry if it’s not on your tablet. Follow these to enable OEM unlocking and USB debugging.
- Your Apps menu has the Settings app.
- Tap About.
- Open Developer Options by tapping Build 7 times.
- Return to the root Settings menu by tapping the back button.
- Go to Developer Options.
- Turn OEM unlocking on (if available) and enter your passcode.
- Enter your passcode and enable USB debugging.
7: Connect your tablet to your computer in bootloader mode
Depending on your tablet’s make and model, you’ll have to do this differently. Turn off your tablet completely first. Press and hold one or more buttons to enter bootloader mode. You can navigate the boot menu with the volume buttons. Press the power button to select the bootloader. Press:
On most Android tablets, you can enter the bootloader menu by holding Volume Up and Power. Hold the Volume Up button and release the power button when you see your tablet’s logo. Some tablets require you to press the Volume Down and Power buttons together.
8: Run CMD/Power shell on Windows or Terminal on Mac
On a Mac, open the Terminal Terminal. Right-click anywhere in the Platform-tools folder after you have extracted it. Choose the Open Power shell window.
Try typing “ADB devices” to see if your tablet is connected correctly. The serial number should appear. Type “fastboot flashing get_unlock_ability” to see if your bootloader can be unlocked. You can open your tablet’s bootloader if it returns a code of “1” then, you need to find an unofficial way to unlock it if it returns the code “0”.
9: Unlock the bootloader on your tablet
It depends on your tablet’s make and model how to root an android phone without a PC. “Fastboot flashing unlocks” and “Fastboot OEM unlock” are the most common ways to unlock the bootloader. You may need to enter the unlock code and the command on some tablet models. Enter the correct unlock command according to the manufacturer’s instructions. Your tablet may also ask for confirmation. You need to confirm your bootloader unlocking choice using the volume buttons. The warranty on your tablet will most likely be void.
10: Install TWRP(Team with Recovery Project)
You can install custom software on your tablet, including the rooting software, as some tablets can be rooted with TWRP, but not all. Search Google if you can’t find it on the website. Download TWRP for your tablet model as follows.
- You can find it at https://twrp.me/Devices/.
- Go to the manufacturer’s page for your tablet.
- Click the model of your tablet.
- Download TWRP for your tablet by clicking the download button.
- TWRP users download the “.img.tar” file (Samsung users download the “.img” file).
11: Download Magisk
Rooting your tablet will be done with Magisk. To download Magisk, follow these steps:
- Visit https://github.com/topjohnwu/Magisk.
- Click “Downloads” to find the latest Magisk version.
- You can find the zip file in your tablet’s internal storage, and by using the USB port, you can transfer files.
12: Connect your tablet to your computer in fastboot mode
Once you have connected the tablet to your computer, it will be in fast boot mode. Press enter once you type “ADB devices” in Platform-tools.
13: Drag the TWRP image into the fastboot boot window
This command will boot your tablet into the TWRP custom recovery. It will not install TWRP but boot into it. Sliding right, the arrows at the bottom will give you “Keep read-only.”
On Windows or Mac, open Odin and click AP or PDA. Click Open to open the TWRP “img.tar” file. Check Auto Recovery on the Options tab. Click Start to flash TWRP. If you want to boot into TWRP on your tablet, you will need to root your device or boot into recovery mode. To remove the encryption on your tablet, you will need to wipe the data with TWRP. In addition, you will need to save a file called No Verity to your tablet’s internal storage.
14: Install Magisks on your tablet
Nearly finished. Your tablet will reboot once Magisk is flashed and will then be rooted. In TWRP, flash Magisk to your tablet install and find the Magisk zip file, then flash the file to your tablet or phone by swiping.
Before using any of the above methods, it’s important to backup your data avoid any problems. Please carefully read all the instructions and then decide how to root an android. It is also important to fully charge your mobile and use stable internet data to complete the task smoothly.

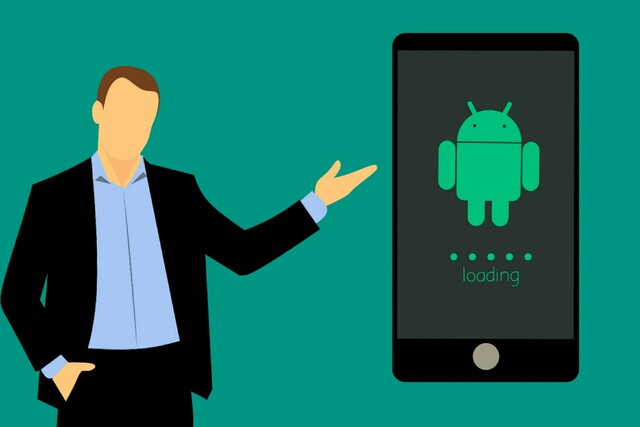

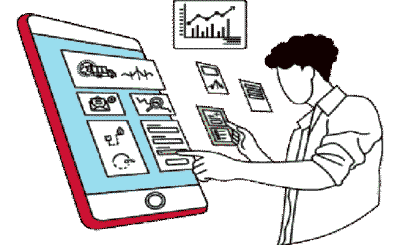
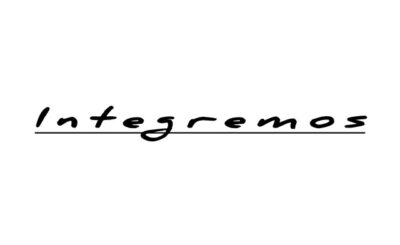


1 thought on “How to root an android phone or tablet?”