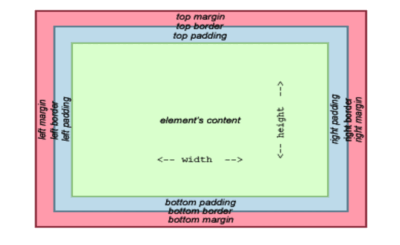Thanks to their fun apps and games, it has never been easier to access the entertainment you love on Samsung’s smart TVs. The apps menu gives you overall control on installing, arranging, and locking apps and who can access the media. The Smart TV and Premiere projector may have come with some apps pre-installed, and some of these apps cannot be removed. You can further customize your home theatre experience with Samsung and LG’s app stores. Here’s how to download apps on a Samsung smart TV if you want them.
Table of Contents:
How to Download Apps on a Samsung Smart Tv
- Use your remote control to press the Home button. The home screen will appear.
- Check out How to Register Your Samsung Smart TV for Information on connecting your TV to the internet.
- Choose APPS. It is the icon with four circles at the bottom of the screen. You should see it near the screen’s bottom-left if you use the directional buttons on your remote control.
- You will find several categories at the bottom of the screen while browsing. Select a category that interests you to find out what’s available. Otherwise, you can click on the magnifying glass icon to find the app you need.
- A screenshot and related apps will be displayed, along with details about the app. You can launch the app without adding it to your home screen by selecting the Open button if you’re using a 2016 or 2017 model.
- If you have a newer model set, then choose Install. If you have an older model, choose to Add to Home. An app will download and appear on your home screen.
- It will prompt you to sign in to the application or create a new account when you open the app from your home screen. Follow the instructions on the screen. The App Store is the only place on Samsung tv where you can download apps.
Samsung Smart TVs usually come with their own operating system and application platform. It combines entertainment, audiovisual, data, and other practical features to meet individuals’ needs. So Samsung Smart TV can get apps.
When you connect to the internet, you can watch videos, internet TV, digital music, online games, online news, etc. For apps for Samsung smart tv download, you might have to install some third-party apps, like Netflix, Hulu, and YouTube, to access different apps.
Installing 3rd Party Applications on Samsung Smart TV

There are three main steps to adding apps on a Samsung Smart TV. First, you have to allow Unknown Sources on your TV then you can add applications to it.
1: Setting up Unknown Sources on Samsung Smart TVs
Smart TVs typically don’t let you install third-party apps because they’re considered unknown sources. However, you can enable it to feature on the smart TV. Here’s how you can do it:
- Switch on your Samsung Smart TV.
- You can go to the Settings menu by pressing the Menu button on the TV remote.
- Select the Security option under the Personal tab of the Settings screen.
- Select the Add-ons tab on the left pane and turn on the switch next to Unknown sources.
- You can download third-party apps on your Samsung TV Home Screen.
2: Enabling the Developer Mode on Samsung Smart TVs
How do I download apps for Samsung smart TV? You must enable the Developer Mode on the TV to accomplish this. You can download many third-party tools and tweak them in Smart TV by allowing the mode. Follow the given steps below to enable the mode.
- Go to Settings from the Home screen and select Smart Hub.
- In most smart TVs, an app panel requires a PIN, so when you open the Samsung tv panel, enter the default pin code of 12345.
- You must turn on Developer Mode when the configuration window appears.
- To connect the Smart TV to a PC, enter its IP address and click on OK. This post explains how to find the IP address of Windows 10 if you do not know it.
- You can activate apps on Samsung Smart TV by rebooting.
3: Installing applications on Samsung Smart TVs
You can follow the tutorial to download and install third-party apps when you enable the above features on your TV. You will need your computer to do this.
(a) Installing third-party apps via a USB
With this method, you can download apps directly from your computer from a trusted source. To do so, follow these steps:
- Browse the authentic or official website of the application you wish to install on your TV using your computer’s web browser.
- Insert the USB flash drive with applications into your computer.
- To copy the .apk file to your USB drive, locate the (.apk file) in the app folder on your computer, and then copy it.
- Once your TV is connected to the USB drive, locate the .apk file on the drive, right-click, and select Install.
Your TV will show the application once the installation is complete.
(b) Using the Command Prompt to install third-party apps
For installing third-party apps on your computer, you can use Command Prompt. Follow the steps below after you have connected your computer and Samsung Smart TV to the same network.
- Select the Network section of the left-hand pane after turning on your TV and Settings.
- Write down your Smart TV IP address when you click on Information.
- It would help if you type cmd in the search box on your desktop, then right-click the Command Prompt app and choose Run as administrator.
- Type the Command ADB connect 192.168.1.39 (replace it with the IP address of your TV) in the elevated command prompt and hit Enter.
- Install D/install.apk by typing it and hitting Enter (D stands for the app’s location drive). Allow some time for it to complete.
- To disconnect the TV from the computer, run the ADB disconnect 192.168.1.39 command.
After you have just completed installation, you can navigate to the Smart hub and open the apps in Samsung Smart tv.
Conclusion
The above article explains how to download apps on a Samsung smart tv. You can download applications from the app store or third-party apps.