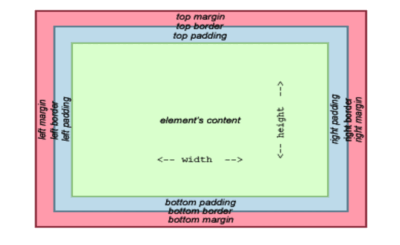Customers of Apple can count on Apple TV to be one of the most convenient devices. It’s nice to know that Apple continually modifies and improves its products to enhance productivity and user convenience. Apple TV’s newer generations and models offer App Stores through which users can easily download various apps.
Most people do not know how to delete apps on Apple TV. Since we’ve always been glad to help you, we’ve written many articles about Apple TV. And we’d like to continue this tradition by showing you how to delete apps on Apple TV, so you may now scroll down and get appropriate guides.
Table of Contents:
How to Delete Apps from Apple TV?
There are two methods of deleting apps from your Apple TV: deleting them from the Home Screen and deleting them from Settings. This article will explain each method in turn. Read on for a step-by-step guide.
Deleting apps from the home screen
The quickest and easiest method can remove Apple TV apps from the main home screen. There are no complications in deleting apps from apple tv home screen settings. Just follow these steps:
- You can delete an app by highlighting it with the remote.
- When the app you highlighted starts shaking, click and hold the touchpad.
- You can access options on the remote by clicking the Play/Pause button.
- Press the touchpad on Apple TV remote, you can remove items from the Delete menu.
- Once you have confirmed the deletion, click Delete again.
Deleting Apps from Settings
The other method that how to delete apps from your apple tv is from Settings. In order to free up space, you’ll probably want to delete apps that take up a lot of space. Here’s how you can do it:
- Open the Settings app using the remote control and pick the app.
- Go to General.
- Click Manage Storage at the bottom of the page.
- Locate the app you want to delete from the list of apps. Trash the app by clicking on it.
- Select Delete from the screen that appears.
- It’s gone from your Apple TV. If you set up One Home Screen so you can use the iCloud home screen across all your Apple TVs, it’s gone from every single one.
Hiding Apps from the previous generation Apple TVs
Let us now learn how to hide apps from older Apple TV models. You have learned how to delete apps from newer Apple TV models. The steps are as follows.
- There are almost no differences between this guide and the guide on deleting from the Home Screen.
- You can hide any app from the Home Screen by selecting or highlighting it.
- The app will jiggle when you press down on the remote’s touch-sensitive surface.
- You’ll be prompted to press Play/Pause again. Click ‘Delete or Hide.’ From the main menu, choose ‘Settings’ to get your apps back.
- To fix any problems in Apple TV without losing any data, use a software tool like an easy TVOS repairing tool to help if you can’t delete apps from apple tv or fix apps stuck or freezing on your TV.
Delete apps across multiple Apple TVs
If you have multiple Apple TVs of 4K models or 4th Gen, you can set it to delete apps from all of your devices at once. One Home Screen lets you keep all your Apple TVs on the same home screen, with the same apps arranged the same way. Follow these steps to enable One Home Screen:
- Launch the Settings app.
- Choose Users and Accounts (or Accounts in earlier tvOS versions).
- Choose a user account.
- Make sure One Home Screen is on.
- Your other Apple TVs use iCloud to update when you change something on one.
Force quitting an app on Apple TV
When an Apple TV app freezes or crashes, you can force quit the app.
- Press the Apple TV button twice on the remote.
- The application-switching screen will appear. Slide left or right to quit the application.
- You can now quit the app by swiping up on the click pad.
- Exit the app by pressing the * button or menu.
Hopefully, you have learned how to remove apps from your Apple TV quickly. By removing the unused apps from your Apple TV, you will have more space to install new apps in the future. Your tv will run smoothly when you shut down the unused applications or even uninstall them.
Is it possible to remove apps from Apple TV of any generation?
The information above should now be familiar to you, and you can proceed. It should be focused on that; not all Apple TV models or generations support this feature. While keeping it simple, Apple TV’s 1st generation, 2nd generation, and 3rd generation apps cannot be deleted. Those introduced in 2015 and after can be deleted.
Apple TV 4th generation and Apple TV 4K feature App Stores that allow users to install and remove apps manually. You can hide apps on the previous generations and models of Apple TV instead of deleting them. Before trying to delete or remove any application from the Apple TV, you should be aware of the model or generation of Tv so you can apply appropriate or compatible settings.
Conclusion
While you now know how to delete apps on Apple TV, it isn’t as simple as it is on an iPhone or iPad, but there are two methods. You can also improve the experience by deleting apps you don’t need or want from your Apple TV home screen. While it is impossible to stop you from deleting any app, you should be aware of its consequences.
With the One Home Screen feature activated, any application you remove from the Apple TV will also be deleted from other Apple TVs linked to the same iCloud account. Be cautious from doing this or call some vendor to check and delete desired applications from the Apple TV.