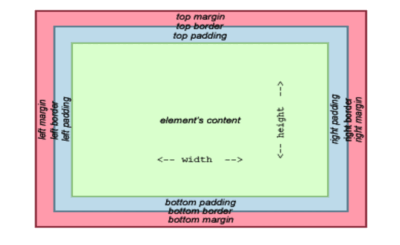Maybe your headphones are not working properly in Windows 10 and 11. But why? It may be because of many reasons. These may be faulty hardware and system issues. Keep reading this article because it will highlight the solutions to fix the error. No matter what the reason behind the error of the headphones jack not working, these tips will help you.
Table of Contents:
Reasons Why Headphone Jack Not Working?

Though windows 10 is a complex system, it always has some complex issues. To know what is the reason behind the poor working of headphones, you need someone to assist you. We will discuss some common ways that you can use to fix the error. But first, you need to know the reason and then find an effective way. The following are some reasons why your headphones jack is not working on windows 11:
• Physical damage.
In case of physical damage to your headphone, you can’t use them any more. So, make sure to check the damage on the device that is the cause of the stopped function.
• Software error.
Maybe you have installed an application on your device that is the cause of the headphones jack not working on your laptop. So, the only way is to remove the application from your device.
• System issues.
When your system has any issue, it means your headphone is not working properly. So, you need to choose any of the following methods to fix the error.
Quick Fix – Windows 11 Not Detecting Headphones

Now, we have discussed some common reasons that show the headphones jack is not working. It is time to explore some common ways to fix the error. Let’s start with the following:
Method 1. Plug in your headphone and restart your computer
- When you have your device turned on, you can plug the headphone into the jack.
- Wait until the computer is restarted.
- To restart, go to the menu and choose the power button.
- Now choose the restart option
- Then wait until the restarting is completed.
- Once restarting has finished, check if the headphone is working properly.
Method 2. Disable front panel jack detection
In another method, you can disable the detection of the front panel jack. But don’t think that you can’t make Jack use it again. You can do it without any issue for further use. Using this method, you can easily fix the issue if the headphones jack not working.
- Go to the search bar and find the control panel. Then go to the application.
- Now change the mode to large icons through the help of a drop-down menu.
- Then go to the Realtek HD Audio Manager if you are unable to find the option. Then maybe you are not using the right sound card.
- Then choose the connection setting.
- Now turn on the disable option and press OK.
- Then restart the device and plug it into the headphone jack.
Method 3. Change the default sound format
- Go to the search bar and find the control panel. Then go to the application.
- Now change the mode to large icons through the help of a drop-down menu.
- Then go to the hardware and sound tab option.
- Choose a sound option.
- Go to the playback section and choose the default playback.
- Go to the new tab and change the sound format to something new.
- Then restart the device and plug it into the headphone jack.
Method 4. Enable the playback device and set it as a default playback device
- Go to the search bar and find the control panel. Then go to the application.
- Now change the mode to large icons through the help of a drop-down menu.
- Then go to the hardware and sound tab option.
- Choose a sound option.
- Go to the playback option and choose the disabled devices. Then you can easily see the device even if it did not appear first.
- Then go to the headphone device if it is not working. Choose the enable option to make sure that your device is not stopping the audio from playing.
- Then go to the now available and set it as the Default button.
- Then restart the device and plug it into the headphone jack.
Method 5. Run the Windows 10 Audio Troubleshooter
Windows 10 and 11 have some amazing troubleshooters. Some are for audio, and some for sound issues if the headphones jack not working.
You can easily access and run the troubleshooters. Don’t think that troubleshooters are always helpful in solving sound issues. But it is the better way to give it a shot.
- Go to the setting option on your device. For this, you may press the Windows + I keys on your keyboard. You may also choose the gear option.
- Then go to the update and security option.
- Now select the Troubleshoot option.
- Then choose the audio playing option.
- Now choose the run to troubleshoot option.
- Once you click, wait until troubleshooting checks the issues. In case of an error, you may fix it.
Method 6. Update your audio and sound driver
Make sure to update your drivers because it is much more important. If you don’t focus on updating, it means you may face some serious issues. Use the following ways to fix the issue of the headphones jack not working on android:
- Go to the run application. For this, you have to hold the windows key and press R.
- Then type devmgmt. msc and click the OK button.
- Now click the arrow icon and explore sound, video and game options.
- Then choose the audio driver and update the driver.
- Now, click the updated driver option.
- Then restart the device and plug it into the headphone jack to check if it is working properly.
Conclusion:
We have discussed some amazing ways that can help you to fix the issue if the headphones jack not working. So, you can use any of these methods to fix your headphone jack on windows 10 and 11 if you are still confused about how to fix the issues. Then you may find the right IT expert to solve the error. It is good to use awireless headset for a better experience.